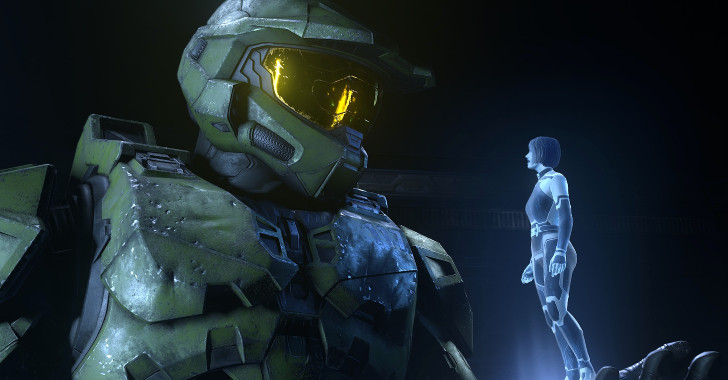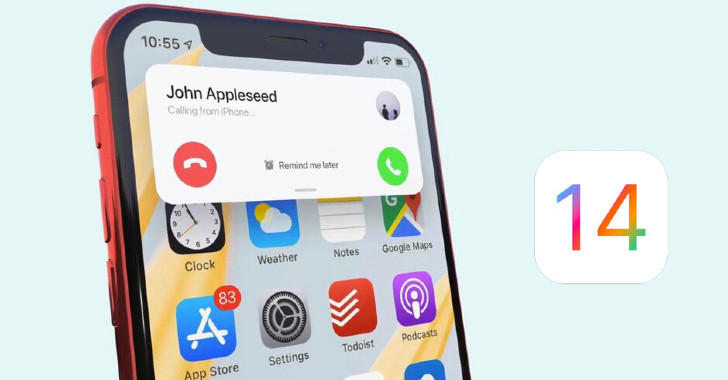How to Play on iPad or iPhone with an Xbox or PlayStation Controller
- 14 May 2021

Apple makes iOS a major gaming platform, and its attraction even grows as Apple devices now support gamepads by Sony and Microsoft. No matter if you have an Xbox or a PlayStation, or maybe you bought the gamepad separately. You can play popular games on your iDevices with a controller, recreating the physical experience of the best consoles around.
While controllers for PS4 and Xbox One have been supported for long, in April, with iOS and tvOS updates, Apple added support for DualSense and Xbox Series controllers. There is little difference in setting them up, though. No matter which one you use, they are connected about the same way.
Pairing Controllers with Apple Devices
To connect a gamepad to an iOS-running device, first you need to set up the controllers for pairing so they can be discovered. Make sure the gamepad is charged or has fresh batteries inserted.
For DualSense or DualShock:
- Turn the gamepad off.
- Press “Share” and then “PlayStation” buttons and hold them simultaneously for several seconds.
- Release when the lights around the touchpad (in DualSense) or the light bar at the top (for DualShock) start flashing.
For Xbox Controller:
- Hold the Xbox button to turn the controller on.
- Since it’s on, push and hold the connect button until the Xbox logo starts blinking.
It’s the same for all the Bluetooth-equipped Xbox gamepads, regardless of the generation.
When the gamepad is discoverable, turn on Bluetooth on your iPhone or iPad (if not yet) and start searching for new devices. The gamepad will appear below, in the “Other Devices” section. Connect it and move to “My Devices” section. After that, the pairing will be done automatically unless the gamepad is already paired with your console, laptop, or any other device.
Connecting gamepads to Apple TV works similarly. The TV box even shows you the instructions for various controllers about setting them in Discovery mode.
Will Gamepads Always Work?
The answer is: no, they won’t. The reason is it depends on the game as well as on the hardware. If the game does not support this type of controls, you won’t be able to activate it. Examples are numerous. Say, the latest Crash Bandicoot: On the Run would have been great with controllers – or so it seems. But you won’t be able to check it, because it’s optimized to fit regular mobile gamers’ habits. Your connected gamepad won’t work with it. But run PUBG, Call of Duty, or whatever (who said Fortnite? You little ghoul!), to check whether the gamepad works at all.
To find the games that will for sure work with controllers, you may check out Apple Arcade: gamepad-supporting titles are brought to a separate category there. Or you may just try them title by title.
iGaming on a New Level
iOS slowly becomes a major gaming platform. Not only does it host millions of games, but also lets you experience the big gaming experience, with your TV connected via AirPlay, and your hands holding the gamepad. It’s time to take it seriously.
If you found this material useful, share it on Facebook or Twitter to let your friends know how they can play on their iPhones and iPads with controllers. Or comment down here to share your experience or ask a question.